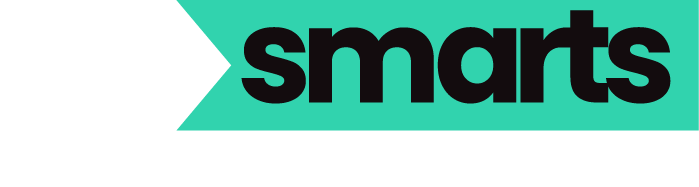Frequently asked questions
Akuvox
Where can I find installation information about Akuvox – manuals etc.
• As manuals and other information are far too big to send out with the individual products they can be found here.
o https://knowledge.akuvox.com/
and here for more resources.
o https://www.akuvoxsmartplus.com/ under the TAB “Resources”.
o Akuvox FAQ can also be found here.
https://knowledge.akuvox.com/docs/faq
What is the default IP Address
• They do not have a default IP address they reside on DHCP and require the DHCP server to provide them with one.
How do I find the Device IP Address
- Akuvox have a Device IP Search Tool which is available here.
Knowledge@Akuvox - There are also other methods for example if you have already setup the Akuvox cloud then access the cloud platform via your browser and add the device to the cloud.
- Reboot the Akuvox device so it pulls down the cloud information
- Go to the associated device community or user and when on the page showing the device connected to the cloud (Green status) then click on the
information icon. Scroll down and the IP address will be shown. Use the IP Address to access the device directly when on site.
- On outdoor stations each model is different
What is the default login to Akuvox devices
- The common username “admin” password “admin”
- If you need to reset your password see below.
How do I reset the device Password is a common issue.
- Internal Touch Screens can be done in one of two methods.
- From the front Screen
Different models vary so take a note of common wording such as “Settings” if this is not available then the previous installer has intentionally removed it from the screen to disallow use by the end user. However, if left on it doesn’t allow the end user to get in too much trouble. Then scroll around until you find “Advanced” click on Advance and enter the Passcode. Default is 123456 - If this has been changed then move on to next method which applies to both indoor touch screens as well as the outdoor intercom stations.
- Via the Akuvox Cloud Platform.
Firstly the device must be connected to the cloud. If not set it up in the cloud and power it down and back up again after a few seconds. This will ensure the device pulls down the cloud settings and comes online.
Locate the device in the cloud and click on then click on “Settings” top right-hand corner. You will now get a popup such as…..
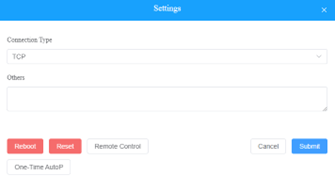
- In the “Others” field type in the following.
SettingsWEB_LOGIN.Password=admin - Then click on “One-Time AutoP” and the “Submit” button. This will reset the Password to “admin”. It may be necessary to reboot the device after this step to ensure changes take place.
What is better to use when working with the Akuvox cloud DHCP or Reserved IP
DHCP is always preferrable.
Advantages of DHCP
- DHCP has advantages of saving resources in the Network and
- Security Dynamic IP Addresses can prevent ARP attacks.
Advantages of Static or Reserved IP Addresses
- Static or Reserved IP Addresses are more stable and hence give better long term stability
- They are also easy to manage enabling remote access to the corresponding computer through an IP address
- They are required within camera devices to enable RTSP streaming to monitoring devices
How do I reset the device Password is a common issue.
- Internal Touch Screens can be done in one of two methods.
- From the front Screen
Different models vary so take a note of common wording such as “Settings” if this is not available then the previous installer has intentionally removed it from the screen to disallow use by the end user. However, if left on it doesn’t allow the end user to get in too much trouble. Then scroll around until you find “Advanced” click on Advance and enter the Passcode. Default is 123456 - If this has been changed then move on to next method which applies to both indoor touch screens as well as the outdoor intercom stations.
- Via the Akuvox Cloud Platform.
Firstly the device must be connected to the cloud. If not set it up in the cloud and power it down and back up again after a few seconds. This will ensure the device pulls down the cloud settings and comes online.
Locate the device in the cloud and click on then click on “Settings” top right-hand corner. You will now get a popup such as…..
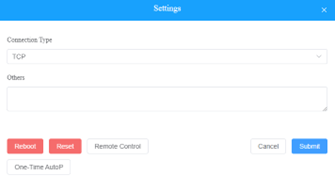
- In the “Others” field type in the following.
SettingsWEB_LOGIN.Password=admin - Then click on “One-Time AutoP” and the “Submit” button. This will reset the Password to “admin”. It may be necessary to reboot the device after this step to ensure changes take place.
Where do I find new Firmware for Akuvox products
- NOTE: Upgrades are specific to different hardware models of the same product
- R20K is different to R20K HW Ver 3.0 etc.
- Firmware
- Note the latest firmware is here or in the Akuvox Cloud Platform the FW version numbers do not come in numeric order. You can then update it by login directly into the device and going to the Update TAB down the “Bar” on the left-hand side. Select the file and follow instructions.
- You can also update Firmware direct from the cloud platform by selecting
- down the left-hand side of Dashboard when in the appropriate site or “Single-tenant Manager TAB. The click on and follow instructions selecting the model and hardware version and follow on. You can update immediately or set a time to do it automatically later.
Whenever, you do an upgrade please ensure that the network connection and the device is not disconnected during that period.
Why do my devices “Door Intercom” and “Indoor Station” show as being registered to cloud but cannot call each other.
- The most common one is a network issue caused by the Router. Many routers supplied by your service provider have the Application Layer Gateway (ALG) is enabled which can cause issues with SIP Protocols passing through by modifying the VoIP packets. Hence you get registration but will not communicate with one another.
- To disable the ALG functionality you need to login to the router and locate it to disable it.
- We will not go into depth as to why it causes issues but mainly because in most cases they are poorly implemented within the router.
- If you are unable to get into the router then the router will need to be replaced or modified by the original supplier.
- Another one is where ports are being blocked in the router or via a VLAN connection and various ports have been block intentionally by the network engineers preventing the correct negotiation of the SIP devices.
- A second router issue that can cause the issue is the DNS assignment. Quite often these are assigned as an internal network IP address. Sometimes this works and other times not. Cannot define on a case-by-case basis but it happens. Test by temporally setting the device in question up with a static IP address and ensure that both DNS are assigned external internet IP addresses. If this works then the issue is temporarily resolved. Next step is to reassign a suitable static IP address outside of the DHCP range or reserve an IP address against the devices MAC address in the DHCP server which can be found in the router or associated managed network switch if implemented.
- If all else fails on a specific site take it back to your Company or even your home office and test it there. If you have no further issues at this point you have automatically proven that it is a site network issue.
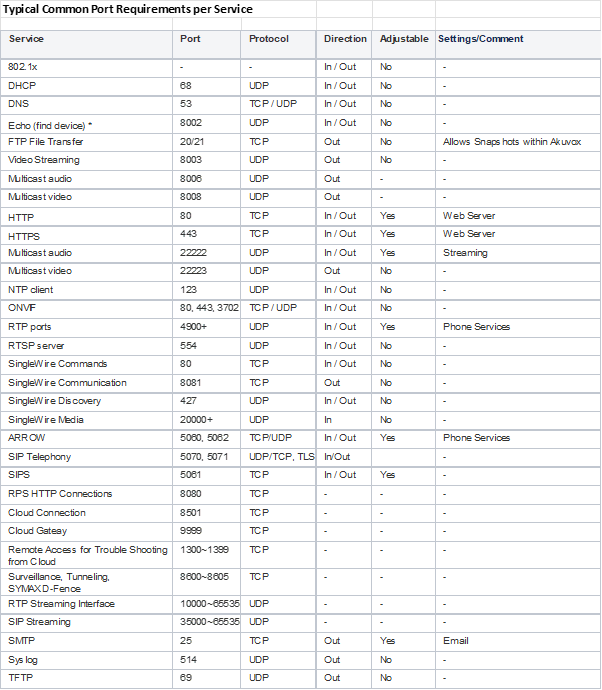
My Device keeps dropping offline and rebooting.
Many site issues can cause this.
- Power supply from PoE switches Port insufficient caused by…
- Poe Switch overloaded. Every PoE switch has a maximum load capability across all PoE ports associated with the switch. This does not mean that all ports can be used for PoE purposes.
- Cable issue to device ie. poor quality, damaged pairs in cable, distance cf power requirements. Test by removing device and leaving it on a PoE port with a short length patch lead ie. 2 to 5 m and see if the same thing occurs over a few days.
- ESD charges through cable causing internal damage in the device. No not all switches have protection and if cable runs underground then there are voltage differences from end to end of the cable with reference to the localized earth potential. Remember ESD charges also travel through the ground and get induced in to underground cables.
- Optional Ethernet Surge Protection devices are available for these situations and are relatively low cost.
- Power supply from PoE switches Port insufficient caused by…
How do I monitor Device or 3rd Party Cameras on the Touch Screens
- If the RTSP (ONVIF) compliant stream is known then you can login to the indoor touch screen and add manually as the following example using the S562 model indoor station..
NOTE: To achieve this the camera device must have a reserved or static IP address.
- Login via the web browser and go to “Device” “Monitor” and “Add” manually whether from the door phone or a local camera.
- If RTSP stream is unknown then go to the front screen of the indoor monitor.
- Go to “Settings” “Advance” and login in (default is 123456)
- Select Monitor and do a search for ONVIF compliant cameras, choose camera device wanting to “Monitor” and follow onscreen instructions.
- If the “Settings” button has been “Disabled” ie. Not visibly available then login to the device via web browser and make it available under “Device” “Display Setting” then go back the screen and resume as above.
Should I always fully seal the outdoor intercom station
Simply “Yes”.
- Whether installed outdoors, indoors or under cover the sealing plate etc. on the rear of each intercom or access control device should always be sealed.
- This is not only due to the weather conditions that they can be exposed to but also to insects such as ants, spiders etc.
- We recommend that the full instructions be followed as per manufacturer manual (found at https://knowledge.akuvox.com/ ) plus cables at the entry point be smeared with silicon glue at the point of entry through the sealing gland location. Only needs minimal applied.
- NOTE: simply squirting a bit around the cable(s) does not work as this does not adhere to the surfaces making a seal.
How do I make the relay output secure from vandals removing the intercom or access control off the wall.
There are a number of methods to achieve this.
- Use the AV-SR01 Security Relay – Works with most Akuvox door phones and access control units. This is a minimal cost unit that connects to the RS485 port of the intercom, and you Pair it up with its associated relay output on the device. This allows the Security Relay to operate the door or gate in question and can be some distance away from the intercom. The Security Relay also has an input for a REX (Request to Exit) button. The Security Relay will require a separate power supply to work. Multiple Security relays can be put on the RS485 link as they are individually Paired with the associated output.
- Use a ControlByWeb (CBW) relay unit. This in some ways make connections easier in the fact that it uses the existing LAN cabling. Configuration is simply done by sending an HTTP command string to the CBW Relay operating any associated output on the device. Again, CBW relays can also provide inputs which can be used for REX as mentioned in the previous solution above.
- Other Devices can also be used in the similar manner as the CBW relay ie. Shelly relays. Or if doing lift control with an AV-EC33 use one of the spare relays not being used for lift control. However, the AV-EC33 does not offer REX inputs and this would have to be done separately.
How do we do lift control using Akuvox
The most common and economical way of doing this is to use the AV-E33 unit
- The AV-EC33 has 32 Relays available to assign to lift levels and resides on the LAN with the intercom(s) or touch screens sending them an http command to control 1 or multiple levels on a per apartment or commercial user basis.
- It also has a Wiegand input for a reader that may already be in the lift.
- Alternatively you can use an Akuvox access control unit via the LAN.
- The AV-EC33 can be extended by a further 2 units allowing up to 96 available outputs
- It also has an input for Fire Alarm purposes.
- The AV-EC33 fully integrates with the Akuvox cloud platform for ease of configuration.
- Optionally CBW relay units can be used for lift control in the same manner as the AV-EC33 unit.
- If you require further information on this please contact us so as we can look to see how we can meet your project needs.
- The AV-EC33 has 32 Relays available to assign to lift levels and resides on the LAN with the intercom(s) or touch screens sending them an http command to control 1 or multiple levels on a per apartment or commercial user basis.
Use any Akuvox Intercom and in the following case it is shown with an R20A single button unit.
Watch the Video
What happens when I am registering a device to the Akuvox cloud platform, and it states an error code “Invalid MAC address or already exist” or that the format is incorrect.
• The MAC address has not yet been loaded into the associated cloud platform
. • The MAC address is already in use in the cloud service.
• Note: MAC addresses are in HEX format (code) which means the only Alpha characters within the MAC address a A to F. Any characters after that will be
Numerical ie 1 to 9 and 0. The Alpha character “O” does not exist in HEX format. HEX format is in base 16 represented by values 0, 1, 2, 3, 4, 5, 6, 7, 8, 9, A, B, C, D, E and F. Each digit represents a decimal value giving 0 to 15 decimal where F = 15. All managed devices connected to a LAN have a MAC address which gives them an individual identification number. Manufacturers of these devices have specific HEX pre-sequence which can identify the manufacturer ie. Akuvox 0C1105xxxxxx
• NOTE: MAC address shown in format 0C:11:05:xx:xx:xx the “:” in the HEX code are purely there for purposes of end user easy to read. When copying into the cloud you remove the “:” between each second character.
. • The MAC address is already in use in the cloud service.
• Note: MAC addresses are in HEX format (code) which means the only Alpha characters within the MAC address a A to F. Any characters after that will be
Numerical ie 1 to 9 and 0. The Alpha character “O” does not exist in HEX format. HEX format is in base 16 represented by values 0, 1, 2, 3, 4, 5, 6, 7, 8, 9, A, B, C, D, E and F. Each digit represents a decimal value giving 0 to 15 decimal where F = 15. All managed devices connected to a LAN have a MAC address which gives them an individual identification number. Manufacturers of these devices have specific HEX pre-sequence which can identify the manufacturer ie. Akuvox 0C1105xxxxxx
• NOTE: MAC address shown in format 0C:11:05:xx:xx:xx the “:” in the HEX code are purely there for purposes of end user easy to read. When copying into the cloud you remove the “:” between each second character.
How many family members can a Master User have with Akuvox cloud service
- A Master User ie head of family automatically gets 3 family member SmartPlus accounts by default.
- Further family users can be added giving a maximum number of users as 10 including the Master User. To do this please contact your installer or Property Manager. Installers, if you are uncertain as to how please contact us.
What about Cybersecurity
- Akuvox treats Cybersecurity with utmost respect and has policies in place to prevent Cyber attacks.
- However, should you find an issue Akuvox have a reporting process in place to manage it and treat it with high priority with a page setup for “Security & Compliance” which can be found here.
https://www.akuvox.com/securitycompliance/vulnerability-disclosure
Because of this Akuvox put processes in place such as Firmware updates or even go as far as updating the hardware to give maximum resilience against such threats. - In offering the above service Akuvox respectfully asks that the threat advised to Akuvox is kept private while Akuvox resolves the issue.
Akuvox - akubela Feature Chart
Akuvox Cloud Service - Video Links
Playlist
3 Videos

14.46

0:15

0:16
Akuvox SmartPlus User Guide
To enable a “End User” in a residential situation to make the most out of the “SmartPLus” APP you can obtain a pdf guide via the following link…..
Trouble Shooting BLE Door Opening
When encountering a SmartPlus-related door-opening failure, please first check:
1. whether the feature is configured correctly, e.g. select the right DTMF code on the SmartPlus Cloud platform;
2. whether the device firmware is the latest version, if not, upgrade it to the latest version and see if the problem still occurs.
Unlock Failure by Bluetooth
The failure may appear as “Opening Door Failed” on the touchscreen door phones. Or, the devices give no response.
You can analyze the problem from the following perspectives:
1. The Bluetooth feature is disabled;
2. The permission in the SmartPlus App is disabled.
Enable the Bluetooth Feature
Use the door phone X912 as an example.
1. Log into its web interface with its IP address. The initial username and password are admin.
2. Go to Access Control > BLE interface. Make sure the BLE feature is turned on.
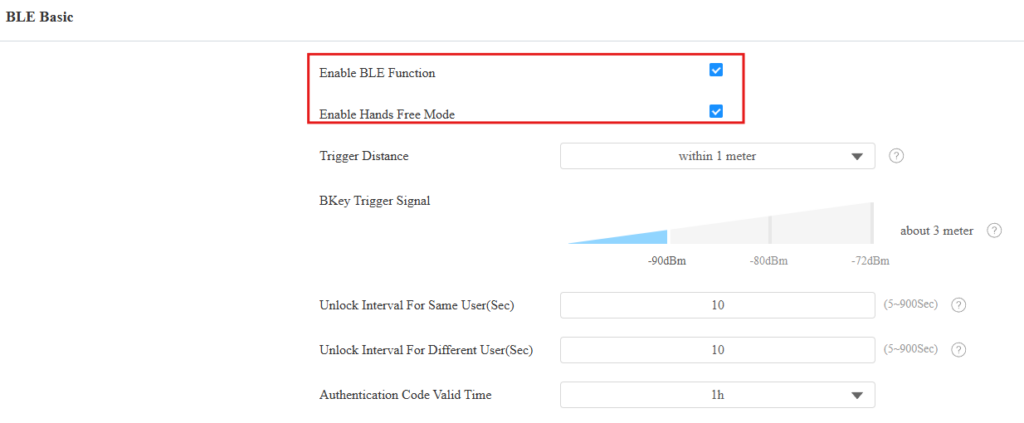
Please note that the Trigger Distance determines the door-opening distance in Hands-free mode. The following factors also affect door opening.
1. The Bluetooth signal strength of mobile phones.
2. The presence of an obstacle between the mobile phone and the device.
3. The texture of bags or pockets where the phone is placed.
When encountering door opening failure, try putting the mobile phone somewhere else to reduce the barrier between it and the door phone.
Enable Bluetooth Permission in the SmartPlus App
On the SmartPlus App, tap Me > Authorization. Enable Bluetooth Unlock and select the unlock mode supported by the device.
Make sure the Bluetooth function of your mobile phone is also turned on.
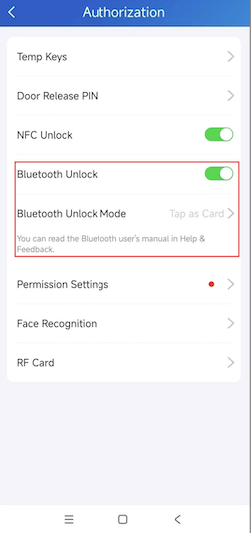
Creating a New Office Project on the SmartPlus Cloud Platform
Not only does Akuvox cloud platform have “Single Households” and “Communities” it also has “Office” designed specifically for commercial office spaces.
In this project it relates to management and individual staff members of the work place environment.
Connecting a REX - Request to Exit Button
A video to demonstrate how easy it is to connect a request to exit button to open any door or gate via an Akuvox Intercom or Access Control Device.
Connect Akuvox 2-Wire Devices for a Villa (Single Household) Project
When a situation requires upgrading an existing 3rd Party Intercom system and no networking cabling is available it may be possible to use existing cabling with the Akuvox 2-Wire system.
View the video for more information.
Further 2-Wire Products can be found here.
Note: The 2-Wire System does not restrict the system to these items only. Other Akuvox products can also be used via the 2-Wire Converters.
Paxton Access Control
How do you reset the Net2 Access Control Unit
If there is a problem with your Paxton Net2 system, then resetting the ACU could help. To do a Paxton Net2 reset, you need to follow these 8 steps:
o Stop the server
o Power down ACU
o Insert a link as below
o Power up the ACU • 5. Remove link
o Restart the Server
o Leave 2 mins for firmware update
o Check ‘Green Tick’
1. Stop the Server
First, stop the Net2 Server. Do this via the Net2 PC software, by doing a ‘right click’ to the ‘green triangle’ (located at the bottom of your screen) and select ‘Stop Net2 Server’. Once you’ve done this the green triangle will go to grey. This will cause the OK LED to double pulse, and the network LED to turn off.
2. Power down ACU
Now power down the ACU.
3. Insert a link
Insert a link wire between the orange and mauve terminals on reader 2 port.
4. Power up the Paxton ACU
Power up the ACU (resulting in a double beep). At this point the OK LED will remain off.
5. Remove link
You should now remove the link, whilst at the same time leaving the unit powered on.
6. Restart the Server
At this point you now need to restart the Net2 server – by right clicking the ‘Start server’ button.
7. Leave 2 mins for firmware update
By Starting up the Server, the first thing the software does is automatically update the firmware – which will take about 2 minutes. During this time the ‘Exit LED’ on the ACU will be ON, and the ‘Amber LED’ on the reader will be OFF. Once the firmware download is complete, the ‘Exit LED’ will be OFF, and the ‘Amber LED’ on the reader will be ON – along with the green and red LEDs.
8. Check ‘Green Tick’
You now need to restart the Net2 software, and a ‘green tick’ should now show, indicating that the ACU has been detected. Important extra notes: • This procedure must be carried out on any Paxton ACU without a flashing OK LED, one at a time. • If the download fails, the Amber LED on reader one and reader two will be off. Check the data cable and resistance and repeat above.
Setting up Paxton Net2 with Xplor / Clubware Integration
What we expect from Paxton Installers:
1. Before any installation takes place
Ensure that TecSmarts and Xplor are aware of the date that this is going to take place so as they can be prepared to assist in the integration between the two platforms when ready. Do not assume that this takes place automatically.
Also NOTE: That Friday or the day Prior to a Public Holiday is not a good choice.
2. Install Paxton Net2 version 6.05.9717 – Create a separate System Operator for the Staff. – Changing the default System Engineer password (initially it is blank) and you will be asked to input one on first entering the Main Software. – Add a separate System Engineer for Xplor – Version 6.05.9717 is compatible with Clubware and Xplor Gym.
3. If a customer is migrating from Clubware to Xplor Gym
– Xplor recommend this version so they can continue using Clubware and Paxton up until we migrate to Xplor Gym
4. Clubware is compatible with version: 5.02.2525, 5.03.4427, 5.04.6217, 6.01.8113, 6.05.9717, 6.05.9829, 6.05.10330
5. Xplor Gym is only compatible with version: 6.05.9717 (as of February 2025)
6. If using 3rd Party Readers please allow additional time for configuration with Paxton as custom configuration may be required
7. Add a Net2 User and test on the door/s with the customers existing and new fobs.
8. Configure the Time Zones with the customer so they know how to adjust the staff hours (or add custom hours. For example: Under 16s Hours).
9. A courtesy call to Xplor Gym Support advising the install is complete.
10. A Paxton Desktop USB Scanner
Optional and often required if the fob number is not printed on the fob:
o Clubware is compatible with the model: PA-514-326-EX
– this can work as an arrival reader and to assign fobs
o Clubware install on Cloud Computers do not support the model above. The only model supported is: PA-214-326-EX
– this works as a keyboard wedge and is used only to assign the fob number in the card number field in the software
o Xplor Gym only supports the model: PA-214-326-EX